How to set up cross-selling strategies with Shopware
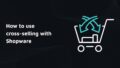
Cross-selling is an excellent strategy to increase shopping cart value and long-term customer value. According to statistics, this can increase sales by 30%.
These are very attractive figures considering the value of the e-commerce market in the EU. It’s currently around $5 billion but is expected to grow to $7 billion by 2025 – an opportunity you can’t afford to miss! In this article, you’ll learn how to easily set up cross-selling with Shopware to take your online store to the next level.
Do I need a programmer to set up cross-selling?
More than 80,000 users rely on Shopware to manage their online stores. This is mainly due to the user-friendliness of this e-commerce platform. No programming or web design knowledge is required to configure the basic functions. The Shopware administration panel is very intuitive, providing clear menus and simple structure.
However, we know setting parameters in the backend can cause confusion. This practical guide will make things easier. We describe in detail how to link your online store items and generate additional sales.
Shopware versions
We realize one existing challenge is that not all users have upgraded to Shopware 6. This makes sense because Shopware 5 is a recently released, robust platform that is still in development. The operation of the system and security updates are guaranteed until 2024.
The Shopware 5 and Shopware 6 platforms will run in parallel for the next 5 years.
However, the architecture of the two systems differ greatly, and the configuration commands are distinct. So, we have created a double manual with detailed instructions for each version.
uptain, by the way, is a 3-time award-winning Shopware Conversion Plugin and is available for both versions.
Set up cross-selling with Shopware 5
First, log in to your account and visit the page of the main product you’d like to link. Go to the “Backend” and select “Item details” from the menu. Then click on the “Cross-selling” tab.
This version of Shopware allows you to automatically configure cross-selling of “Similar items,” “Accessories items” and “Product streams.” Choose which type of cross-selling strategy you want to employ.
Related items
Similar items are automatically determined based on the product category. These are related goods or services that may be of interest to the buyer. For example, if you buy a jacket in a clothing store, the system will probably suggest a pair of pants to match.
When you select “Similar items,” a text box with two information fields to be filled in appears:
- Item: Enter the identification number or description of the main item.
- Assignment: Check the “Assign reciprocal” box if you want the link to be reciprocal. This means that the main product is also displayed on the page of the linked item.
Once you have entered this data, click on the “Add similar item” button. This confirms the assignment of the products. The linked products are listed on the right side of the dialog box.

By default, the system displays three products, but you can change this parameter manually. Go to the configuration menu of the frontend and click on the “Cross-selling/similar items” option. Then specify the number of similar items you want to link.
Related items are displayed at the bottom of the main product page. This is the same field where the “Customers also viewed” and “Customers also purchased” tabs are located.

Accessories items
This cross-selling strategy allows you to recommend other products that complement your customer’s selection. This also occurs with other categories. For example, when you buy an airline ticket, you get hotel suggestions. This is an added bonus that enhances the experience and functionality of the core product.
Unlike “Similar items”, “Accessories items” must be added manually, as they are not generated by the system. But do not pass up this opportunity because it is a great way to increase the value of your shopping cart.
The configuration in the “Backend” corresponds to the same process as described under “Similar items” Simply select the “Accessories items” tab and follow the same steps. These products are displayed on the interface in the recommendation box on the linked product page.

Product streams
“Product streams” are items that you can manually link to the main product. During configuration, you will notice that the “Backend” dialog box is very similar to the dialog boxes described above. However, there are some small differences. Since there is no preset title, select the name to be assigned to the tab in the recommendation window.
You should know that this function does not allow reciprocal linking. This means that anyone visiting the page of one of the items in the “Product streams” will not see any reference to your main product.
Make sure that you click the “Add product stream” button, otherwise the main product will not be displayed.


More settings
Shopware 5 also generates another selection of recommended items based on user behavior. For this purpose, the system uses data and statistics, for example, about users’ orders and visits.
These functions are set in the backend via the performance module. To access it, click the “Settings” tab. Then select the “Caches/Performance” menu.
When you click on “Marketing,” two options are displayed: “Top sellers” and “Referral marketing.” Select this second option to configure the “Customers also bought” and “Customers also viewed” lists. These are two highly effective cross-selling features because they address human needs. People often need to justify their purchasing decisions. Knowing that others have acted similarly helps them validate their opinions.
“Customers also bought” features a section automatically created with the sales history. To display these items in the interface, simply check the appropriate box.
In the “Customers also viewed” section, move the activation button so that it appears in the user interface. You will be able to configure some parameters. If you do not check the box, statistical data will not be collected.
You can also specify how many days the selection covers. This allows you to define how long an item stays in the index. Suppose you want to display only the products that have been viewed in the last 30 days. This value is then specified in the field. The system automatically removes any items viewed before this period from the list.
You should also choose which strategy to use for updating the data. As manual updating can be tedious, you can save yourself the work by setting up a cronjob loading that creates the index each time a product page is called. If you schedule these instructions on your server with a cron, these tasks will run automatically. Compared to live updates, you also avoid the congestion that occurs when traffic is high.

These two new choices will be added to the table of recommendations along with the other cross-selling strategies. With this, you can highlight multiple items on the main page of your product.

Set up cross-selling with Shopware 6
Shopware 6 is a more powerful version that offers some new features and makes it easier to set up cross-selling. It enables the creation of dynamic product groups based on users’ shopping experiences.
To get started, log in to the “Administration” page and find the “Catalogs” menu in the Control Panel. When you click on it, the “Products” option will be displayed. Select this.

The system will redirect you to the page where all the products in your store are listed. Select which item should be the lead item that you want to link to a cross-selling strategy.
If it is a new product, add it to the store first and enter the registration data.
Select the element and click the “Edit” column. This is the column on the right side, marked by a square button with three lines. Clicking on the cell with ellipses in the row corresponding to the main item displays the following options:
- Edit
- Duplicate
- Delete

You will then be redirected to the product configuration page where all the information is stored. It is divided into tabs for each area: General, Specifications, Advanced prices, Variants, Layout, SEO, etc. Find the “Cross-selling” tab and click on it.

If you have a link, it will be displayed there. There is also a button in the middle of the page that reads “Add new cross-sell action.” Click on this to activate the function.
A dialog box will appear in which you then enter all the details of the shortcut. The title refers to the type of recommendation to be created: “Similar items,” “Accessories items” or “Product streams.” Do not forget to click the activation button here.
For the title field, you can choose between “Dynamic product group” and “Manual assignment” in the platform menu. Keep in mind that the latter option only allows you to select one item for cross-selling. The next steps of this process depend on the type of configuration selected. Don’t worry! We will describe both.

Cross-selling with dynamic product groups
Before we explain how to set this up, it is important to clarify what this cross-selling option entails. Shopware 6 offers you the possibility to group items together. These then correspond to certain characteristics that you define.
These parameters serve as filters and allow you to recommend other products to your target audience that might meet their needs. They allow a high degree of precision, as you can define multiple conditions.
Let’s look at a hypothetical situation. For an online toy store, the operator creates this dynamic group:
- Condition A: Toys for children from 0 to 2 years
- Condition B: Price less than 20 euros
- Subcondition 1: musical
- Subcondition 2: more than 10 in stock
You can decide that the dynamic group must meet all the criteria. However, you can also specify that it satisfies the two main parameters and only one of the secondary parameters or any combination of main and secondary conditions.
Dynamic groups are created under the “Catalogs” and “Dynamic product groups” tabs in the “Cross-selling” backend. Select the context menu indicated by the three ellipses in the left column.
There are several fields to complete in the dialog box of this function. Even if something seems like an insignificant detail, you should think carefully about how you name it. This will help you identify it more easily in the future. We also recommend you add a description.
Furthermore, there are no predefined limits to the number of products included in the group. You can determine this and specify it in the “Maximum number of products” field.
If you want to change the group later or remove a condition, go to this page. To delete a criterion, select it and click on the “Delete” button marked by the trash can icon. The “Preview” button allows you to check which products have been added to the group.
It is possible that the same item can be sold both actively and inactively. You can determine the order of these actions by assigning them a numerical value in the “Position” field. This command is only visible if there is more than one active cross-sell. To enable or disable these actions, slide the switch on the control box to the “Off” position.
Manual configuration of cross-selling
If you select the manual function for cross-selling configuration, the window view is different. You should still give the tab a name that identifies it when cross-selling. The “Activation” button and the “Position” field allow you to define the order in which the items are presented. However, the “Maximum number of products” and “Preview” fields are not displayed.
The main difference is that you will select the items individually, as there are no automatic selection criteria. The list of products in the group is created in the dialog box. If you want to change the order of display, use the arrows next to the “Position” cell.
Click “Save” to finish. You can now go to the main product page and check if the cross-selling has been added.
Don’t get left behind! Set up cross-selling for your store!
Are you now ready for cross-selling? It is not science! Just follow the instructions step by step as with any other online form. The system will guide you through the process and ask you for the data you need to assign the products. Simply enter the information and choose which items you want to link. If you do change your mind, just delete the action and replace the item.
You can gain great benefits from this without any risks. Given the growth prospects for online retail in Europe, it’s worth a try. Just by investing a little time in improving your online store, you can significantly increase your profits. Moreover, your customers will have a more complete shopping experience on your now more professional-looking website.
-
Sales increase: Turnover in your Online Shop
Are you looking for more ways to increase sales - without having to turn your entire online shop upside down? As long as the right measures sustainably increase sales and ensure strong customer loyalty, there are no limits to your creativity. We show you how to increase your sales without much effort.
-
The Futura Shop generates a high 4-digit Turnover per month through uptain
Due to the acute situation of a pest infestation, there is an increasing tendency among the target group to buy pest control products in the nearest DIY store. For this reason, the Futura-Shop intends to convince the shopping cart abandoners to buy online after all. Reduced Shopping Cart Abandonment by 20 %, Additional high 4-digit revenue generated by uptain monthly, Significantly lower Bounce Rate.
-
9 tips for increasing your sales with upselling
Often the simplest solutions are the most effective. If you want to increase the value of your sales, it only takes a few small adjustments to get amazing results. Upselling is a very effective strategy, and you can easily implement it with these 9 tips.


